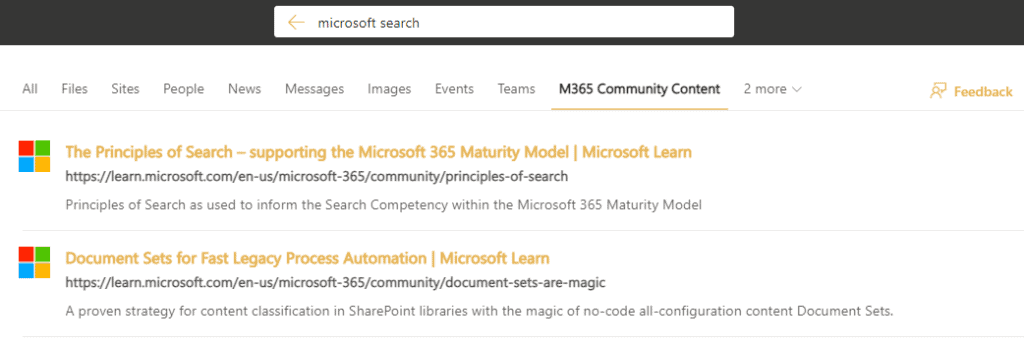In der Microsoft Search in M365 können eigene Layouts für die Suchresultate erstellt werden. Damit lassen sich Suchresultate voneinander besser unterscheiden, das visuelle Element erlaubt so dem User, spezifische Resultate schneller und einfacher zu erkennen. Für das Gestalten der Result Types gibt es einen eigenen, browserbasierten, Search Layout Designer.
Voraussetzung zum Erstellen von Result Types
Die folgenden Konfigurationen sind Voraussetzung für das Erstellen eines Result Types:
- Konfigurierte Datenquelle (Data Sources) in der Microsoft Search (siehe Externe Datenquellen mit Microsoft Search Connectoren durchsuchen )
- Search Vertical in der Microsoft Search erstellen mit der unter Punkte 1 erstellten Datenquelle, damit die Resultate aus der Datenquelle angezeigt werden
Einschränkung: Aktuell können Result Types nur für Data Sources erstellt werden, es können noch keine Layouts für M365 Inhalte erstellt werden. Dies ist jedoch auf der Microsoft Search Roadmap.
Standard Result Type
Sobald die Datenquelle in einem Search Vertical hinterlegt ist, kann nach den Ergebnissen gesucht werden. In meinem Case wird über der Enterprise websites Connector M365 Community Content gecrawled. Die Darstellung des Standard Result Types sieht wie folgt aus:
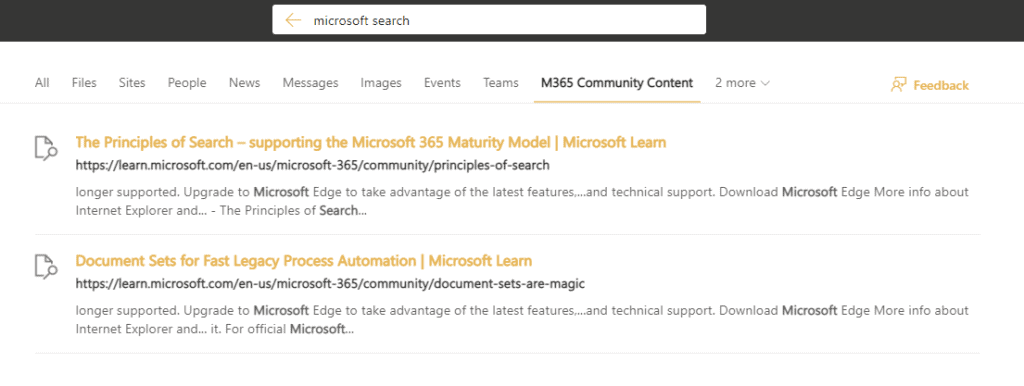
Result Type erstellen
In der Microsoft Search Administration im M365 Admin Center als erstes einen neuen Result Type erstellen:
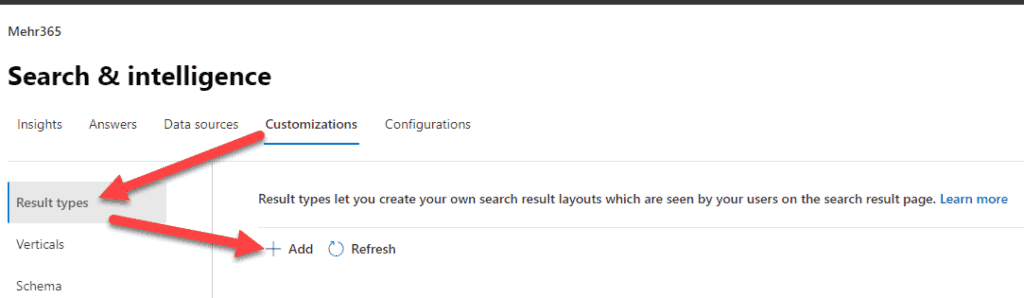
Einen geeigneten, sprechenden, Namen für den neuen Result Type benutzen:
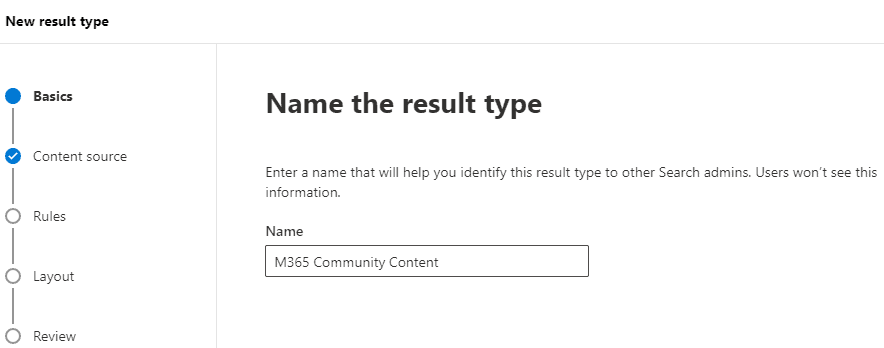
Als Inhaltsquelle kann nun eine bestehende Data Source ausgewählt werden:
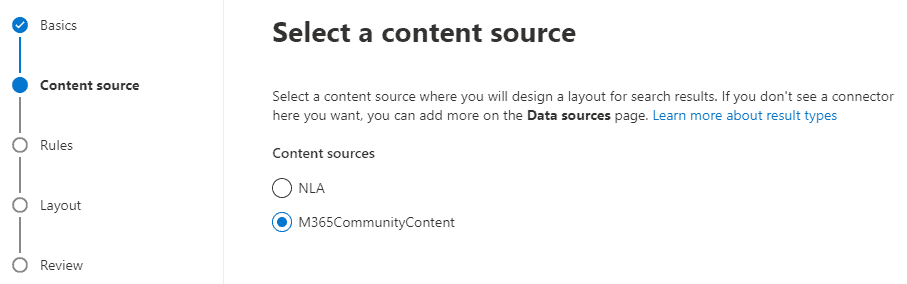
Die Regeln können bei Bedarf auch konfiguriert werden, sind aber optional und können auf dem Standard belassen werden:
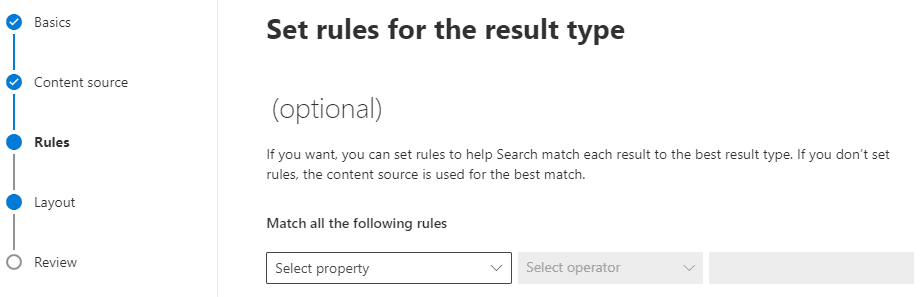
Result Type im Search Layout Designer kreieren
Nun kommt der richtig spannende Teil 😊! Für das Layouten der Result Types gibt es einen Search Layout Designer, dieser kann über den entsprechenden Link geöffnet werden und ist browserbasiert d.h. es ist keine Installation eines separaten Tools notwendig.
Der Search Layout Designer ist über folgende URL aufzurufen: https://searchlayoutdesigner.azurewebsites.net .
Die zur Verfügung stehenden Eigenschaften der Suchresultate werden im unteren Bereich angezeigt. Diese werden beim Konfigurieren des Layouts dann wieder benötigt, daher den Search Layout Designer unbedingt in einem eigenen Browser Tab, oder Fenster, öffnen.
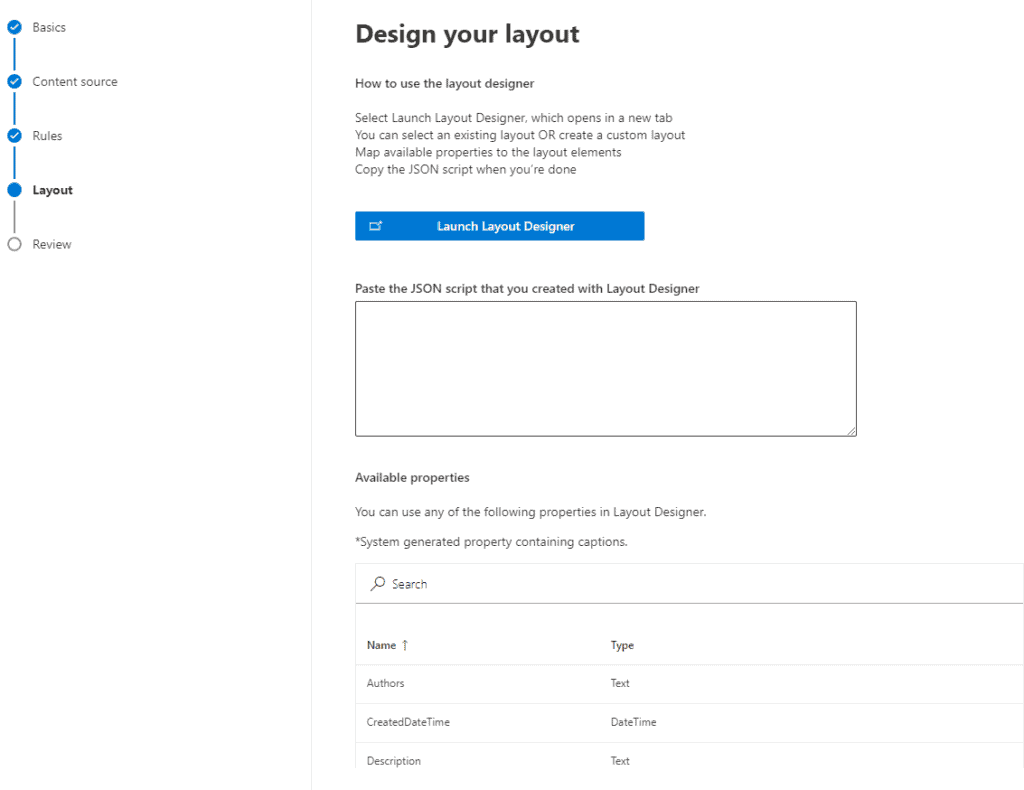
Der Search Layout Designer enthält bereits einige Design Vorlagen, welche als Basis für weitere Anpassungen verwendet werden können, ganz zu unterst hat es auch eine Blank Vorlage um auf grüner Wiese zu beginnen.
Zum Starten die gewünschte Design Vorlage markieren und am unteren Bildrand mit dem Customizing starten.
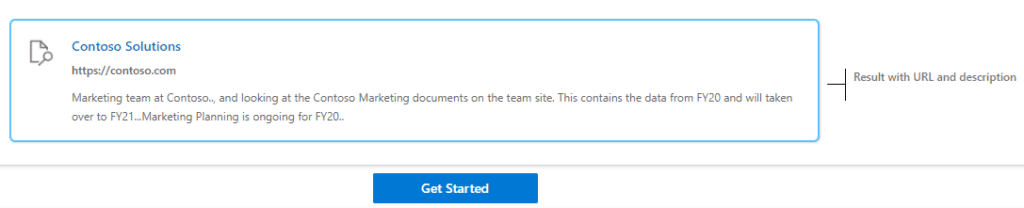
Nun öffnet sich die gewählte Design Vorlage im Layout Editor:
- Das Design Layout kann komplett angepasst werden, es können neue Container oder Elemente hinzugefügt werden sowie das Layout und der Style verändert werden
- Die vorhandenen Eigenschaften müssen unbedingt zugewiesen werden
- Sobald das Layout angepasst und alle Eigenschaften zugewiesen sind, kann der JSON Code kopiert werden
- Da gehts zurück zu den Design Vorlagen

Um nun mal minimale Anpassungen vorzunehmen das Layout editieren (1 im vorherigen Screen). Die Vorlage kann nun nach den Bedürfnissen angepasst werden.
Im Beispiel wird anstelle eines generischen Icons das Microsoft Logo angezeigt, was schon etwas Farbe in die Visualisierung bringt.
- Dafür das vorhandene Bild Element anwählen
- In den Eigenschaften die URL auf das Logo hinzufügen
- Dann oben rechts auf Map this Layout, damit wird die Änderung übernommen und der vorhergehende Layout Designer wird wieder geöffnet
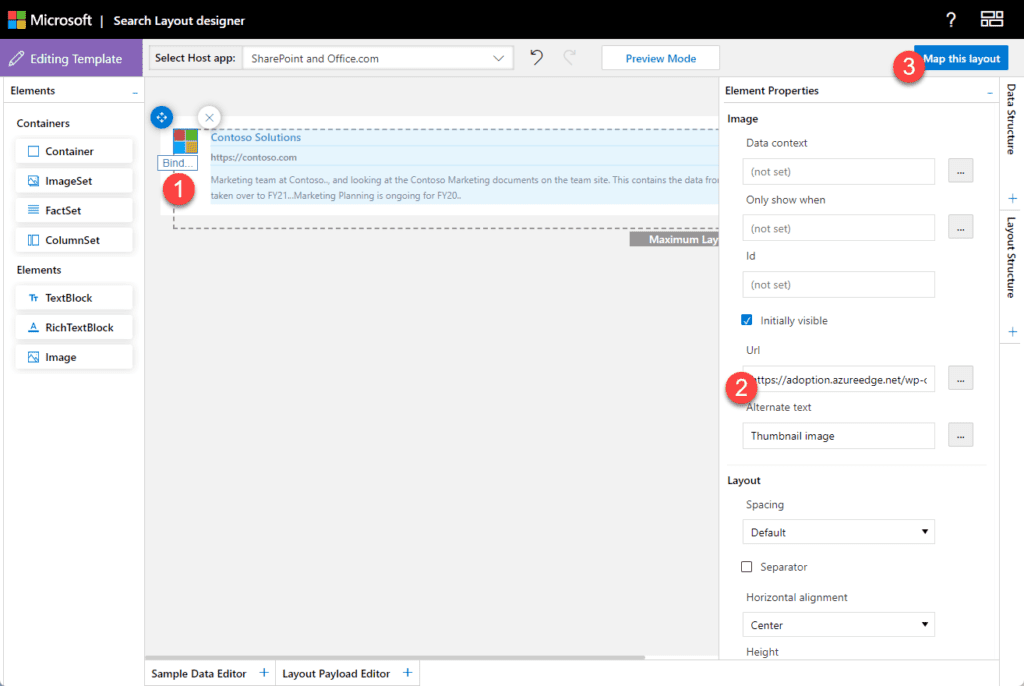
In der Preview wird nun das Logo bereits angezeigt. Nun noch die Eigenschaften mappen, welche aus dem Register Layout in der Result Typ Konfiguration entnommen werden können. Sobald alle Eigenschaften zugewiesen sind, wird der Button Create layout, am unteren Bildrand, aktiv angzeigt. Als letztes nun das Layout mittels Klick auf den Button Create layout erstellen, dabei wird mit einem Pop-Up gemeldet, dass der JSON Code in die Zwischenablage kopiert wurde.
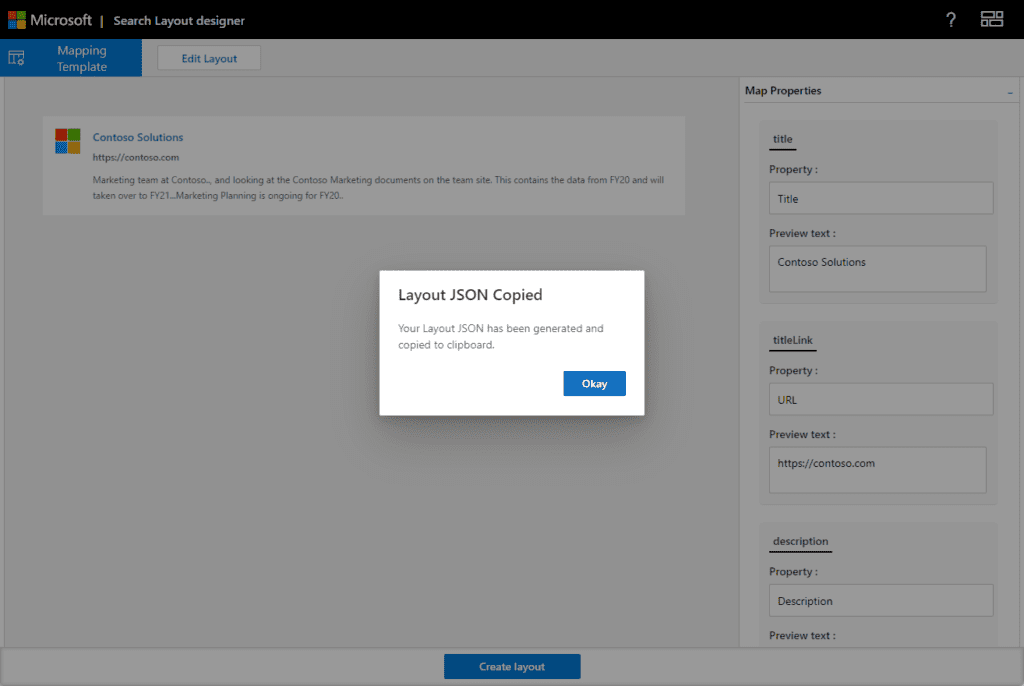
Der JSON Code in der Zwischenablage muss nun in das entsprechende Feld eingefügt werden (Ctrl + V 😊):
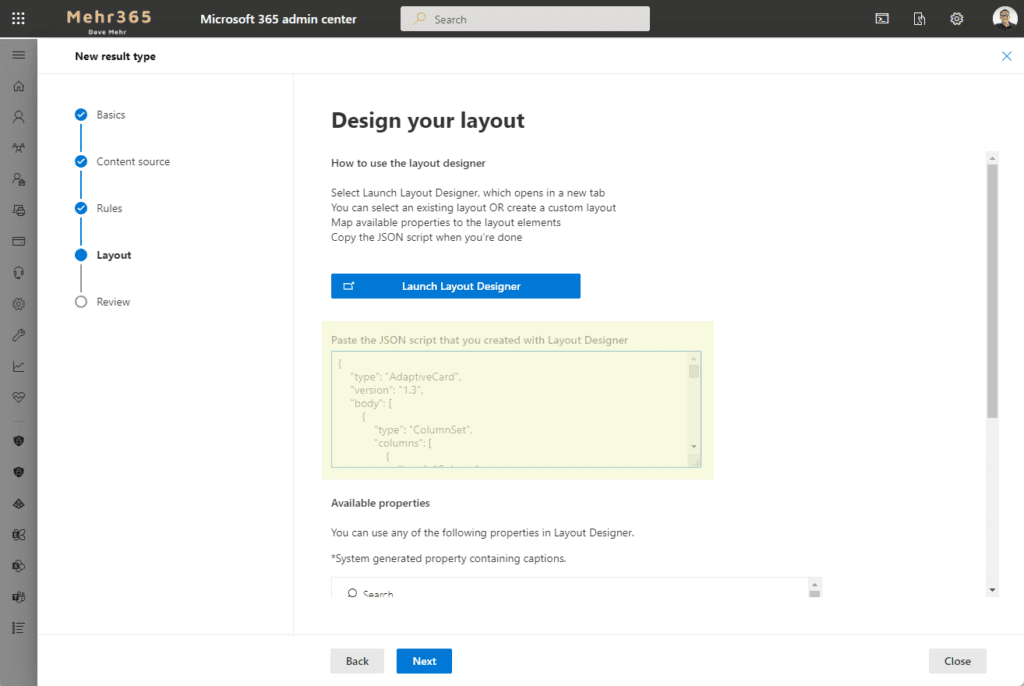
Der Register Review zeigt dann nochmals alle zuvor ausgeführten Konfigurationen auf. Als Abschluss unbedingt den Result Type hinzufügen.
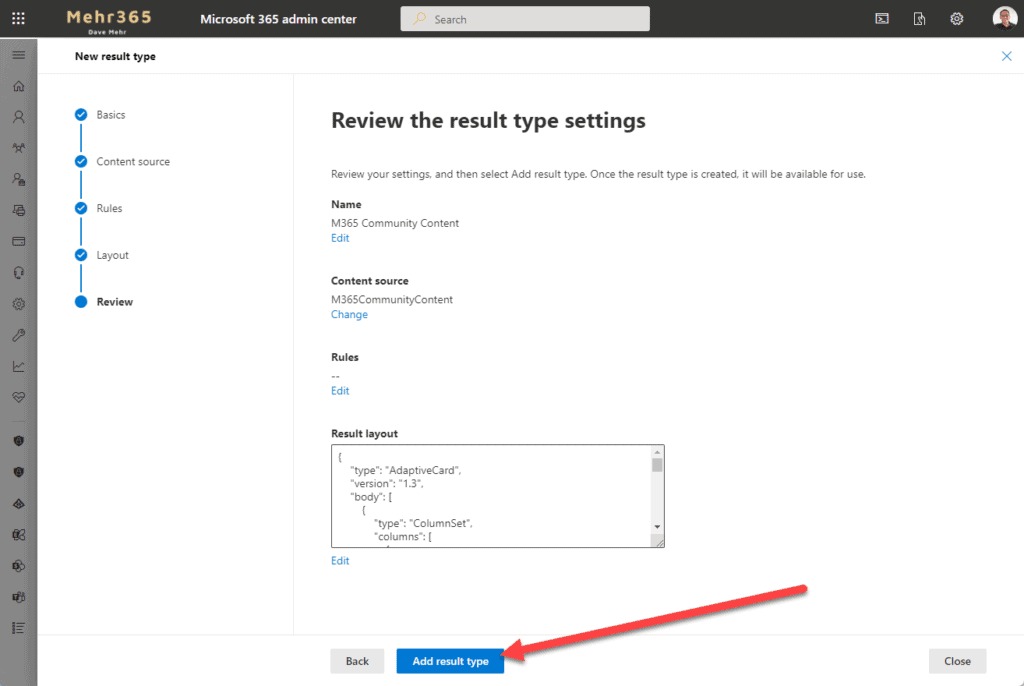
Neues Result Type Layout
Nach gar nicht mal solanger Zeit wird das neue Layout für die Resultate aus dem M365 Community Content angezeigt.