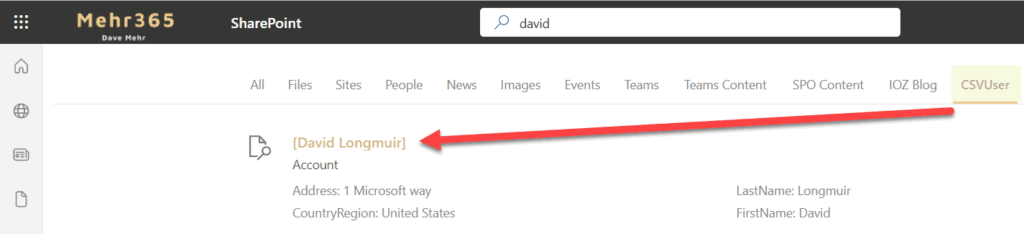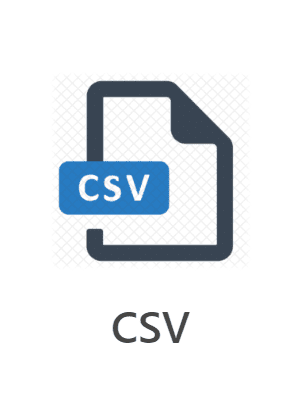CSV Datei bereistellen
Als erstes muss eine CSV Datei auf SharePoint abgelegt werden, die CSV kann einmalig, oder aber über einen Export-Job, in SharePoint abgespeichert werden. Die Inhalte der CSV Dateien werden dann in der Microsoft Search bereitgestellt.
Wichtig: Sicherstellen, dass alle Spalten einen Namen haben UND keine Leerzeichen in den Spaltennamen vorhanden sind!
SharePoint-App mit Oauth-Konfiguration
Bevor die neue Data Source hinzugefügt werden kann, muss eine SharePoint-App mit Oauth-Konfiguration für die Authentifizierung erstellt werden. Microsoft hat die entsprechenden Schritte im Detail dokumentiert und es kann dieser gefolgt werden: https://learn.microsoft.com/de-de/microsoftsearch/csv-connector
Die unteren beiden URLs sind auch in der Dokumentation ersichtlich, als SiteName muss die Site verwendet werden, auf der das CSV gespeichert ist, welches indexiert werden soll.
Die URL, um die App du konfigurieren, lautet:
https://<TENANT>.sharepoint.com/sites/<SiteName>/_layouts/15/appregnew.aspx
Die Konfiguration muss dann unter folgender URL abgeschlossen und der App vertraut werden: https://<TENANT>.sharepoint.com/sites/<SiteName>/_layouts/15/appinv.aspx
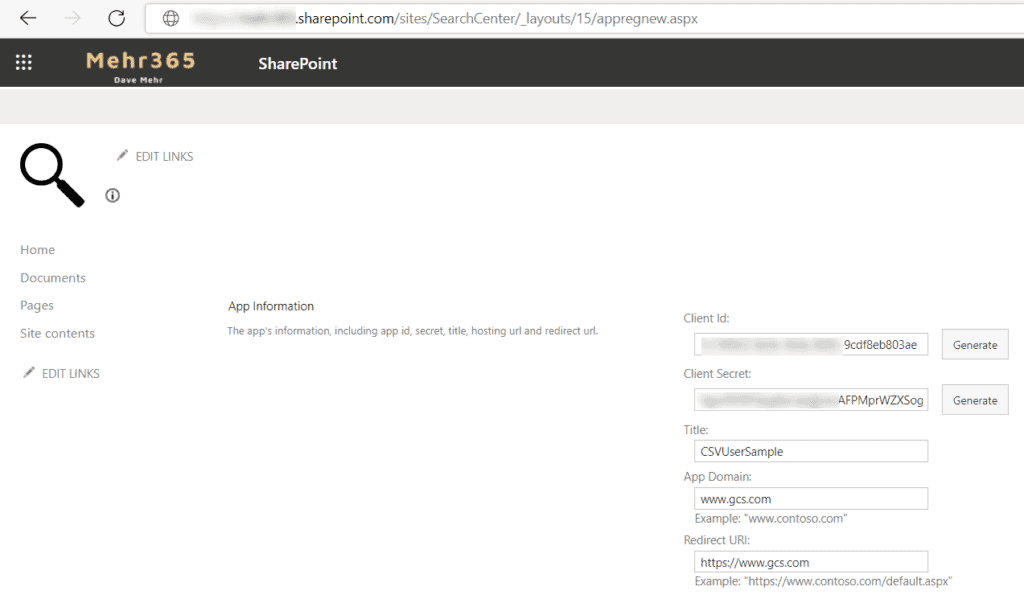
Neue CSV Data Source hinzufügen
Die neue Data Source wird im M365 Admin Center > Search & intelligence > Data sources > Add hinzugefügt. Dabei die vorhandene M365 Standard Source CSV auswählen.
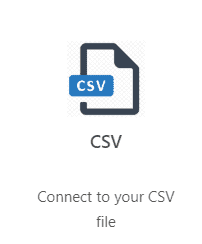
Die moderne Experience muss aktiviert werden, damit die „Next“ Schaltfläche genutzt werden kann.
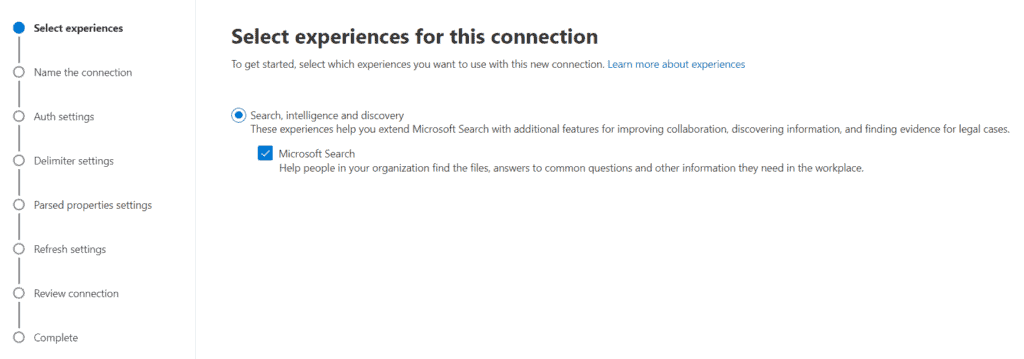
Als Name und ConnectionID sprechende, sinnvolle, Namen verwenden und das Häkchen aktiveren.
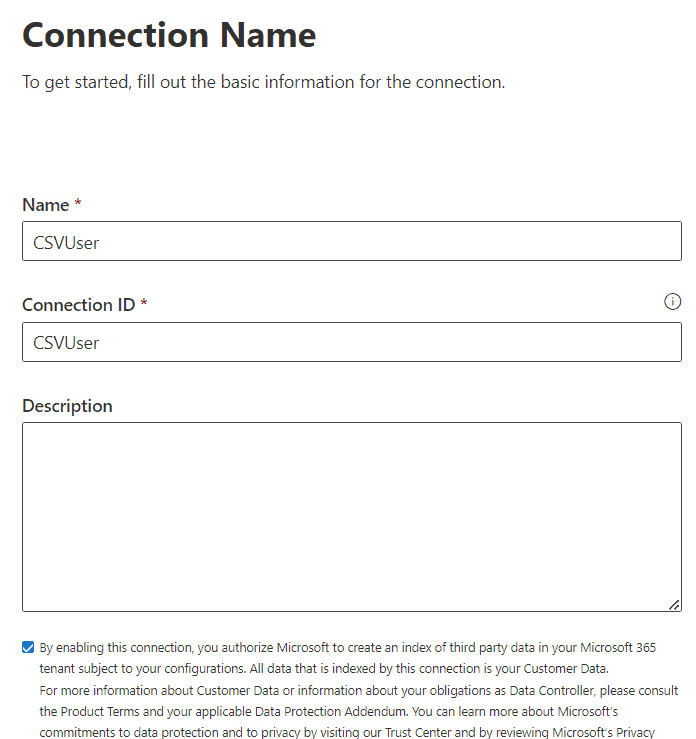
Danach muss die Source angegeben werden, bei der Nutzung von SharePoint als Datenquelle, also das CSV wird auf SharePoint abgelegt, muss die Site, Bibliothek wie auch Dateipfad hinterlegt werden. Bei Nutzung der Oauth 2.0 Methode muss das die CLient DI wie auch Client Secret der eigens erstellten App genutzt über übertragen werden.
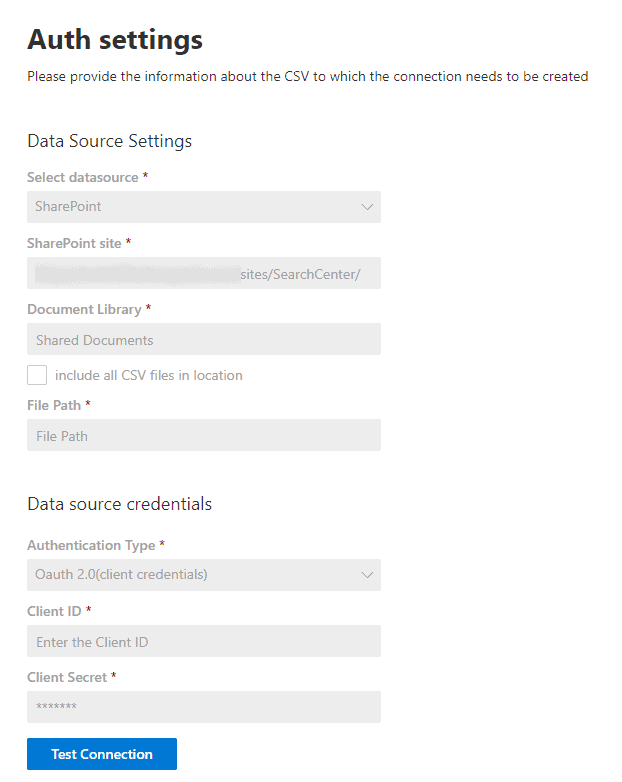
Als Delimiter muss dann das entsprechende Zeichen, welches im CSV als Trenner genutzt wird, angegeben werden.
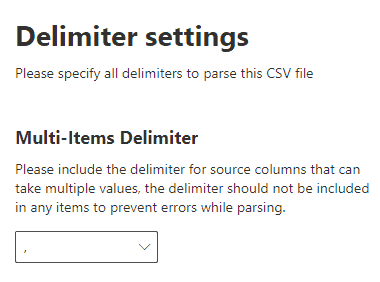
Die Spalten des CSV werden dann automatisch erkannt. Es muss dann eine Spalte aus dem CSV als Unique Identifier definiert werden, in meine Fall der UserName, da dieser eindeutig ist. Weitere Einstellungen sind für den Test nicht notwendig.
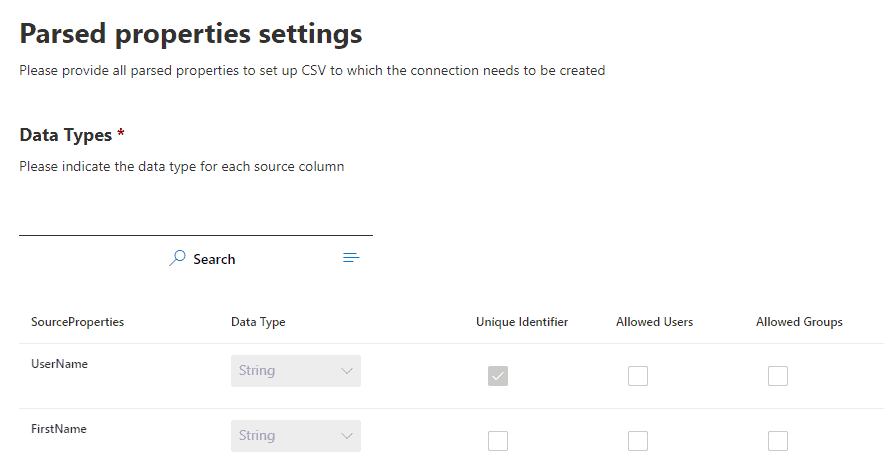
Beim Property Mapping habe ich in meinem Fall lediglich den Title gemapped, alles weitere habe ich auf dem Standard belassen.
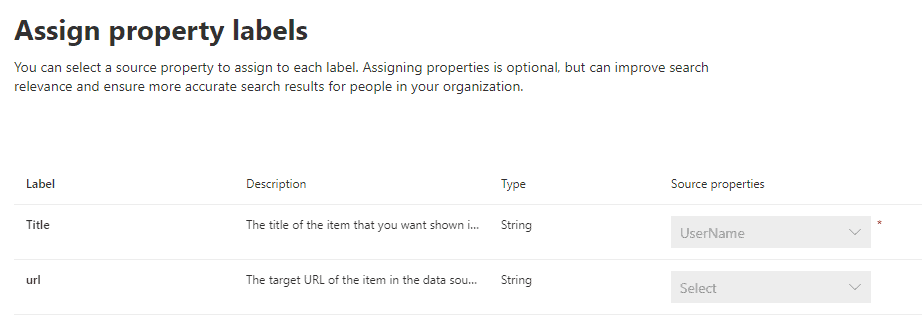
Alle weiteren Konfigurationsschritte habe ich auf dem Standard belassen. Im Schritt Review Connection kann dann die Konfiguration abgeschlossen werden.
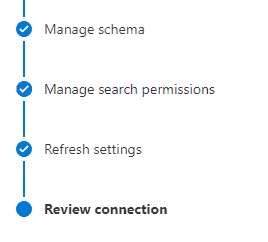
Vertical für CSV Data Source erstellen
Um die Ergebnisse der CSV Datei in der Microsoft Search bereitzustellen, muss ein neues Vertical erstellt werden. Als Source muss die neue Data Source gewählt werden, die restlichen Einstellungen können auf dem Standard belassen werden.
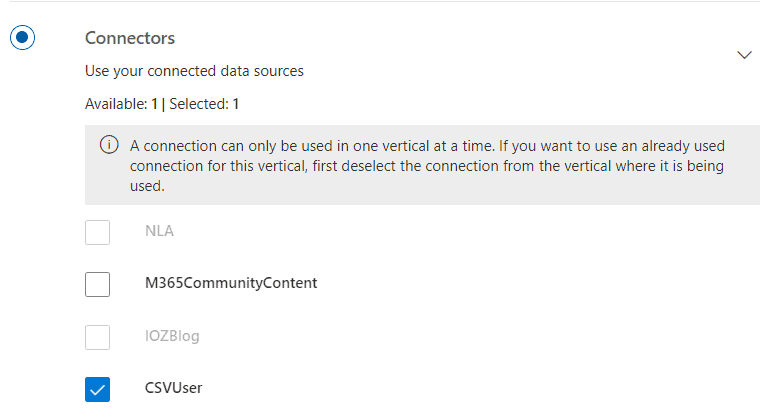
Result Type für CSV Ergebnisse
Für Ergebnisse von Data Sources kann ein Result Type für die Visualisierung der Ergebnisse erstellt werden. Im Bereich Result layout kann über den Layout Designer ein eigenes Layout erstellt oder die benötigten Daten gemapped werden.
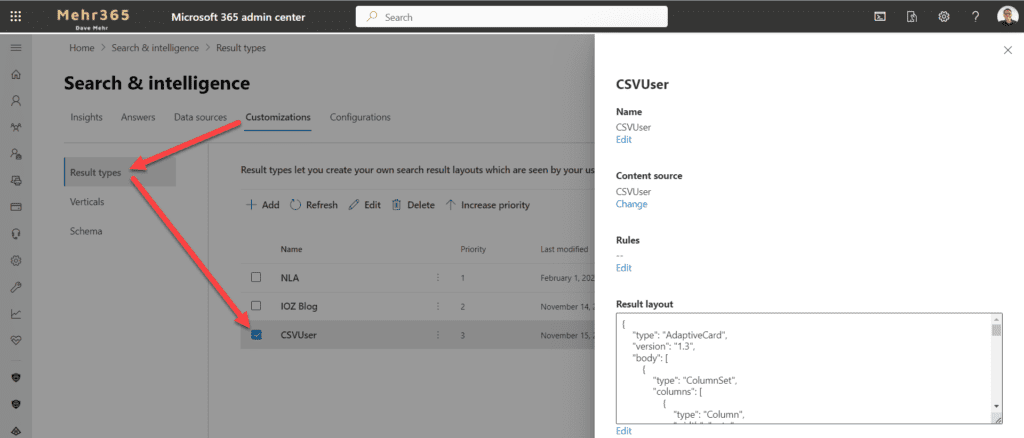
Suchen und Finden
Die Informatonen aus der CSV Datei können nun in der Microsoft Search, über das eigens erstellte Vertical, gefunden werden.