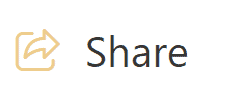Update von Microsoft: MC545906 – Abkündigung per Juni 2023
SharedWith and SharedWithDetails column in OneDrive and SharePoint will no longer be updated
The SharedWith and SharedWithDetails columns don’t accurately reflect the permissions and people who have access to an item. Therefore, the column has been hidden by default in OneDrive and SharePoint for more than three years. Starting in the near future, we will no longer update the SharedWith fields during sharing operations. After that change is made, the column data will be considered to be customer content, and it won’t be updated or changed by Microsoft.
We’ll gradually roll out this change to customers starting in early June. The rollout will be finished by the end of July, 2023. In a future update, we will stop provisioning this column entirely.
Wer weiss schon, wo überall Dokumente auf SharePoint abgelegt sind, die geteilt wurden? Vor allem auch, mit wem und von wem? Mit Hilfe von systemischen Metadaten, welche automatisch durch SharePoint vergeben werden, können Dokumente, die geteilt wurden, mittels Such-Web Parts angezeigt werden und es kann so eine Übersicht erstellt werden.
Shared Documents anzeigen
Beim Teilen von Dokumenten werden automatisch die folgenden beiden systemischen Metadaten befüllt, die in dem Blog verwendet werden:
- SharedWithUsersOWSUSER
- SharedWithDetails
In diesen beiden Managed Properties wird u.a. gespeichert, mit welchen Usern ein Dokument geteilt wurde (SharedWithUsersOWSUSER) und von wem das Dokument geteilt wurde (SharedWithDetails).
PnP Modern Search Web Parts
Für die Suche werden die kostenlosen, auf GitHub, verfügbaren PnP Modern Search Web Parts verwendet. In den folgenden Verlinkungen findest du mehr darüber, wie die Web Parts installiert oder updated werden.
Such-Seite erstellen
Als erstes wird eine neue SharePoint Seite angelegt. Es ist ausreichend, wenn lediglich die Web Parts Search Box wie auch ein Search Results hinzugefügt werden:
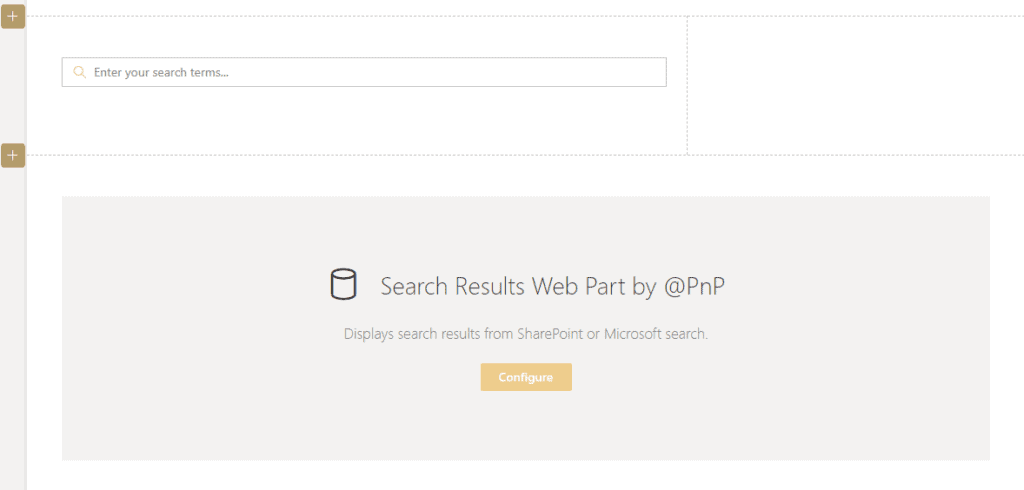
Alle Dokumente mit Sharing-Link
Mit dem entsprechenden Query in einem Search-Results Web Part, können alle Dokumente, die einen Sharing-Link besitzen, angezeigt werden:
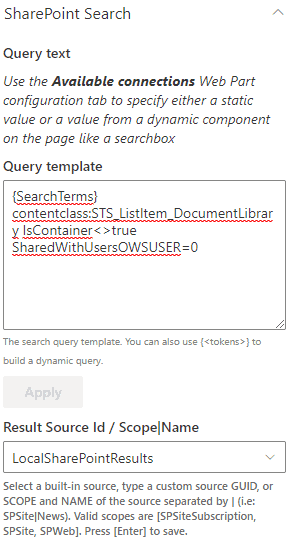
{SearchTerms} contentclass:STS_ListItem_DocumentLibrary IsContainer<>true SharedWithUsersOWSUSER=0
contentclass:STS_ListItem_DocumentLibrary : zeigt alle Elemente aus Dokumenten-Bibliotheken an
IsContainer<> true : zeigt KEINE Ordner an
SharedWithUsersOWSUSER=0 : zeigt alle Elemente mit einem Sharing-Link
Zusätzliche Spalten anzeigen
Um die effektiven Werte anzuzeigen, müssen die beiden Spalten im Search Results Web Part hinzugefügt werden. Damit ist direkt in der Suche ersichtlich, mit wem ein Dokument geshared wurde und auch durch wen.
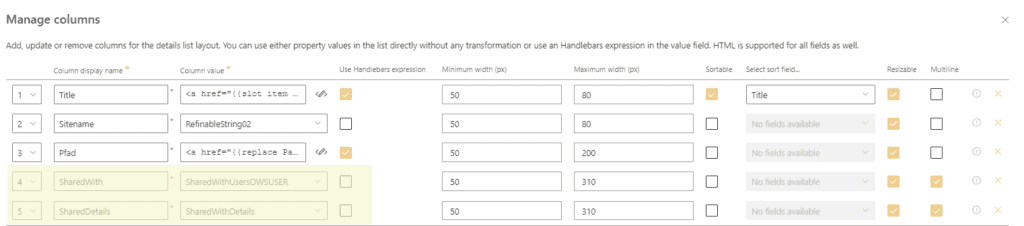
Die Anzeige und Visualisierung der Spalten kann beliebig verändert oder nach den Bedürfnissen angepasst werden.
Übersicht Sharing-Links in der Suche
Nun kann die Search Box für die explizite Suche eines Dokumentes verwendet werden oder bereits standardmässig alle Dokumente mit einem Sharing-Link in der Suche angezeigt werden. So hat man schnell und einfach einen Überblick, welche Dokumente geshared wurden und wo diese abgelegt sind.